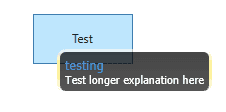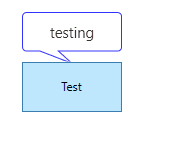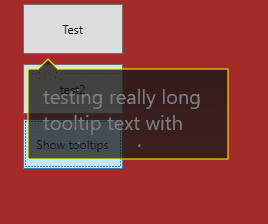I recently tried to introduce a concept of a tooltip that appeared as a speech bubble; that is, a box that has a pointer to the originating control.
Standing on the Shoulders of Giants
The following is a rundown of links that I used extensively during this investigation:
http://jobijoy.blogspot.co.uk/2008/12/xaml-balloon-comments-expression-blend.html
http://stackoverflow.com/questions/11446250/how-to-style-wpf-tooltip-like-a-speech-bubble
http://stevenhollidge.blogspot.co.uk/2012/04/custom-tooltip-and-popup.html
Possible Approaches
In investigating this, I created four separate projects; these essentially boiled down to three different approaches: 1. A styled tooltip with no arrow
2. A tooltip using the Expression Blend "Callout" method3. A styled tooltip using the "PathGeometry" to define a pointer(1) had the advantage that it looked much better, but doesn’t have a concept of an arrow to the source control. (2) was by far the easiest, but the arrow style makes it look a bit like a cartoon.
In the end I opted for (3), the solution looks a little like this:
<Window.Resources>
<LinearGradientBrush x:Key="LightBrush" StartPoint="0,0" EndPoint="0,1">
<GradientBrush.GradientStops>
<GradientStopCollection>
<GradientStop Color="#FFF" Offset="0.0"/>
<GradientStop Color="#EEE" Offset="1.0"/>
</GradientStopCollection>
</GradientBrush.GradientStops>
</LinearGradientBrush>
<SolidColorBrush x:Key="SolidBorderBrush" Color="#888" />
<Style x:Key="{x:Type ToolTip}" TargetType="ToolTip">
<Setter Property="OverridesDefaultStyle" Value="true" />
<Setter Property="HorizontalOffset" Value="0" />
<Setter Property="VerticalOffset" Value="0" />
<Setter Property="Background" Value="GhostWhite" />
<Setter Property="Foreground" Value="Gray" />
<Setter Property="FontSize" Value="12" />
<Setter Property="FontFamily" Value="Segoe UI" />
<Setter Property="Template">
<Setter.Value>
<ControlTemplate TargetType="ToolTip">
<Canvas Width="200" Height="100">
<Path x:Name="Container"
Canvas.Left="0"
Canvas.Top="0"
Margin="0"
Data="M 50,10 L60,0 L70,10 L100,10 L100,100 L0,100 L0,10 L50,10"
Fill="{TemplateBinding Background}"
Stroke="Black">
<Path.Effect>
<DropShadowEffect BlurRadius="10"
Opacity="0.5"
ShadowDepth="4" />
</Path.Effect>
</Path>
<TextBlock Canvas.Left="50"
Canvas.Top="28"
Width="100"
Height="65"
Text="{TemplateBinding Content}"
TextWrapping="Wrapwithoverflow" />
</Canvas>
</ControlTemplate>
</Setter.Value>
</Setter>
</Style>
You can style the bubble a bit:
<LinearGradientBrush x:Key="LightBrush" StartPoint="0,0" EndPoint="0,1">
<GradientBrush.GradientStops>
<GradientStopCollection>
<GradientStop Color="#FFF" Offset="0.0"/>
<GradientStop Color="#EEE" Offset="1.0"/>
</GradientStopCollection>
</GradientBrush.GradientStops>
</LinearGradientBrush>
<SolidColorBrush x:Key="SolidBorderBrush" Color="#888" />
<Style x:Key="{x:Type ToolTip}" TargetType="ToolTip">
<Setter Property="OverridesDefaultStyle" Value="true" />
<Setter Property="HorizontalOffset" Value="-50" />
<Setter Property="VerticalOffset" Value="0" />
<Setter Property="Background" Value="#BE1C1C1C" />
<Setter Property="Foreground" Value="Gray" />
<Setter Property="FontSize" Value="12" />
<Setter Property="FontFamily" Value="Segoe UI" />
<Setter Property="Template">
<Setter.Value>
<ControlTemplate TargetType="ToolTip">
<Canvas Width="200" Height="100">
<Path x:Name="Container"
Canvas.Left="0"
Canvas.Top="0"
Margin="0"
Data="M 50,10 L60,0 L70,10 L200,10 L200,100 L0,100 L0,10 L50,10"
Stroke="Black">
<Path.Effect>
<DropShadowEffect BlurRadius="10"
Opacity="0.5"
ShadowDepth="4" />
</Path.Effect>
<Path.Fill>
<LinearGradientBrush EndPoint="0.5,1" StartPoint="0.5,0">
<GradientStop Color="#CF181818" Offset="0"/>
<GradientStop Color="#BE1C1C1C" Offset="1"/>
</LinearGradientBrush>
</Path.Fill>
</Path>
<TextBlock Canvas.Left="50"
Canvas.Top="28"
Width="100"
Height="65"
Text="{TemplateBinding Content}"
TextWrapping="Wrapwithoverflow" />
</Canvas>
</ControlTemplate>
</Setter.Value>
</Setter>
</Style>
I then looked into the concept of centring the arrow, the following links looked like they might help:
http://www.blackwasp.co.uk/WPFPathMarkupsyntax.aspx
And I did try expanding the syntax:
<Path.Data>
<PathGeometry>
<PathGeometry.Figures>
<PathFigureCollection>
<PathFigure IsClosed="True" StartPoint="{Binding RelativeSource={RelativeSource TemplatedParent}, Converter={StaticResource ControlToCentreConverter}}">
<PathFigure.Segments>
<PathSegmentCollection>
<LineSegment Point="60,0"/>
<LineSegment Point="70,10"/>
<LineSegment Point="200,10"/>
<LineSegment Point="200,100"/>
<LineSegment Point="0,100"/>
<LineSegment Point="0,10"/>
</PathSegmentCollection>
</PathFigure.Segments>
</PathFigure>
</PathFigureCollection>
</PathGeometry.Figures>
</PathGeometry>
The idea was to bind the line segments. I’m not saying it’s not possible; it clearly is, but it started to get prohibitively complex. If anyone comes up with a simple way of doing this (or even a complex one) then please add a link in the comments.