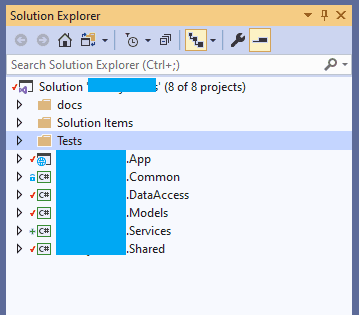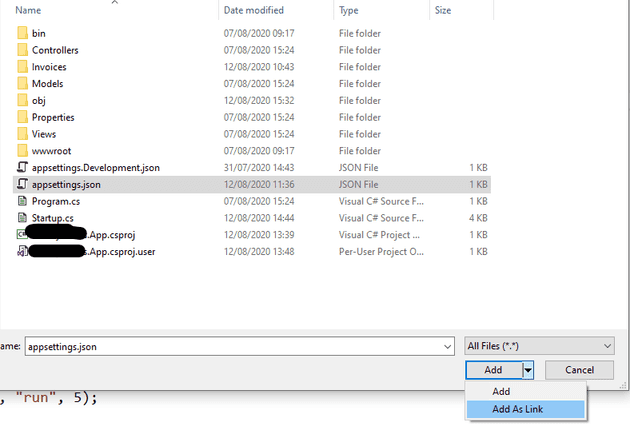Let me start by saying that this post isn’t intended to try to replace Selenium, or Cypress, or whatever UI testing tools you may choose to use. In fact, it’s something that I did for manual testing, although it’s not difficult to imagine introducing some minor automation.
The Problem
Imagine that you have a solution that requires some data - perhaps it requires a lot of data, because you’re testing some specific performance issue, or perhaps you just want to see what the screen looks like when you have a lot of data. Let’s also imagine that you’re repeatedly running your project for one reason or another, and adding data, or whatever.
My idea here was that I could create a C# application that scripts this process, but because it’s an internal application, I could give it access to the data layer directly.
The Solution
Basically, the solution to this (and to many things) was a console app. Let’s take a solution that implements a very basic service / repository pattern:
From this, we can see that we have a pretty standard layout, and essentially, what we’re trying to do is insert some data into the database. It’s a bonus if we can add some test coverage while we’re at it (manual test coverage is still test coverage - it just doesn’t show up on your stats). So, if you’re using a REST type pattern, you might want to use the controller endpoints to add the data; but for my purpose, I’m just going to add the data directly into the data access layer.
Let’s see what the console app looks like:
static async Task Main(string[] args)
{
IConfiguration configuration = new ConfigurationBuilder()
.AddJsonFile("appsettings.json", true, true)
.Build();
// Ensure the DB is populated
var dataAccess = new TestDataAccess(configuration.GetConnectionString("ConnectionString"));
if (dataAccess.GetDataCount() == 0)
{
var data = new List<MyData>();
// Generate 100 items of data
for (int j = 0; j <= 100; j++)
{
var dataItem = CreateTestItem();
data.Add(dataItem);
}
dataAccess.AddDataRange(data);
}
// Launch the site
await RunCommand("dotnet", "build");
await RunCommand("dotnet", "run", 5);
System.Diagnostics.Process.Start(@"C:\\Program Files (x86)\\Google\\Chrome\\Application\\chrome.exe", @"https://localhost:5001");
}
Okay, so let’s break this down: there’s essentially three sections to this: configuration, adding the data, and running the app.
Configuration
We’ll start with the configuration:
IConfiguration configuration = new ConfigurationBuilder()
.AddJsonFile("appsettings.json", true, true)
.Build();
// Ensure the DB is populated
var dataAccess = new TestDataAccess(configuration.GetConnectionString("ConnectionString"));
Because we’re using a console app, we’ll need to get the configuration; you could copy the appsettings.json, but my suggestion would be to add a link; that is, add an existing item, and select that item from the main project, then choose to “Add As Link” (this is not a new feature):
This means that you’ll be able to change the config file, and it will be reflected in the test harness.
Creating the data
There’s not too much point in me covering what’s behind TestDataAccess - suffice to say that it encapsulates the data access layer; which, as a minimum, requires the connection string.
It’s also worth pointing out that we check whether there is any data there before running it. Depending on your specific use-case, you may choose to remove this.
Building, running, and launching the app
Okay, so we’ve now added our data, we now want to build the main application - thanks to the command line capabilities of .Net Core, this is much simpler than it was when we used to have to try and wrangle with MSBuild!
// Launch the site
await RunCommand("dotnet", "build");
await RunCommand("dotnet", "run", 5);
await RunCommand(@"C:\\Program Files (x86)\\Google\\Chrome\\Application\\chrome.exe", @"https://localhost:5001");
RunCommand probably needs a little more attention, but before we look at that, let’s think about what we’re trying to do:
1. Build the application
2. When the application has built, run the application
3. Once the application is running, navigate to the siteRunCommand looks like this:
private static async Task RunCommand(string command, string? args = null, int? waitSecs = -1)
{
Console.WriteLine($"Executing command: {command} (args: {args})");
Process proc = new System.Diagnostics.Process();
proc.StartInfo.WorkingDirectory = @"..\\..\\..\\..\\MyApp.App";
proc.StartInfo.FileName = command;
proc.StartInfo.Arguments = args ?? string.Empty;
proc.Start();
if ((waitSecs ?? -1) == -1)
{
proc.WaitForExit();
}
else
{
if (waitSecs! == 0) return;
await Task.Delay(waitSecs!.Value \* 1000);
}
}
“But this looks inordinately complicated for a simple wrapper for running a process!” I hear you say.
It is a bit, but the essence is this: when running the build command, we need to wait for it to complete, when running the run command, we can’t wait for it to complete, because it never will; but we do need to move to the next thing; and when we launch the site, we don’t really care whether it waits or not after that.
Summary
I appreciate that some of you may be regretting spending the time reading through this, as all I’ve essentially done is script some data creation and run an application; but I imagine there are some people out there, like me, that want to see (visually) what their app looks like with different data shapes.