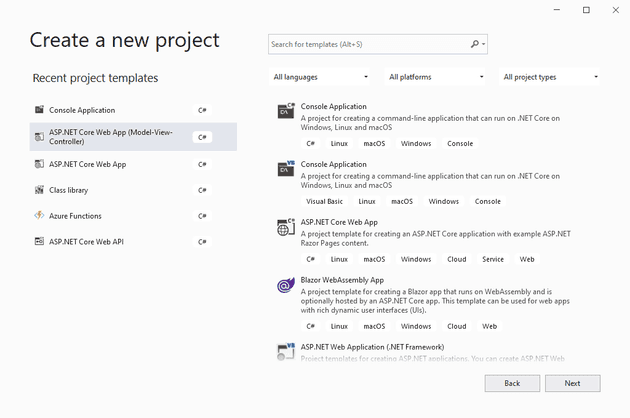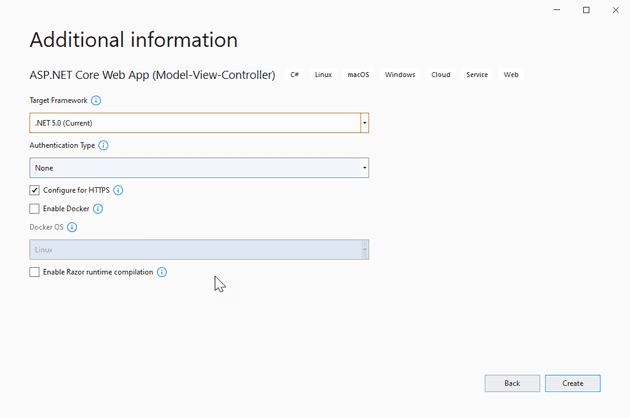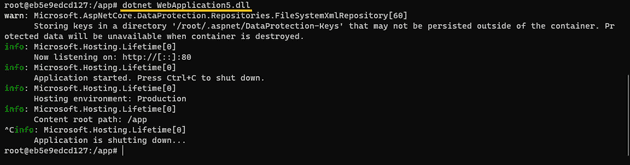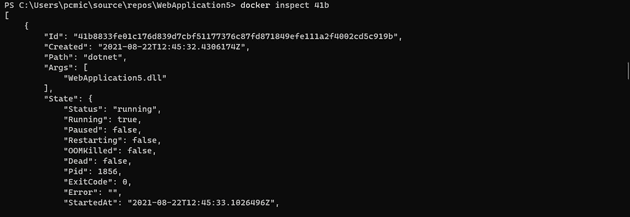In this post I covered the very basics of getting started with Docker. Once you start to experiment, you’ll need to learn how to debug and investigate some of the unexpected things that happen.
Caveat
In this post, you’ll see references to WebbApplication4 and WebApplication5. This is simply because, during creating the post, I switched, didn’t realise the screenshots were a mix of both, and now don’t consider it worth my time to change. Just consider the two interchangeable.
Asp.Net 5
For this example, we’ll use the default dockerfile that comes with Asp.Net 5; however, we’ll build it up ourselves. Just build a new Asp.Net project.
When setting this up, do not enable docker support:
If we had enabled docker support, we would get a docker file - so let’s build that (this is taken directly from that file). We’ll put it in the same directory as the sln file.
FROM mcr.microsoft.com/dotnet/aspnet:5.0 AS base
EXPOSE 80
EXPOSE 443
FROM mcr.microsoft.com/dotnet/sdk:5.0 AS build
WORKDIR /src
COPY ["WebApplication4/WebApplication4.csproj", "WebApplication4/"]
RUN dotnet restore "WebApplication4/WebApplication4.csproj"
COPY . .
WORKDIR "/src/WebApplication4"
RUN dotnet build "WebApplication4.csproj" -c Release -o /app/build
FROM build AS publish
RUN dotnet publish "WebApplication4.csproj" -c Release -o /app/publish
FROM base AS final
WORKDIR /app
COPY --from=publish /app/publish .
ENTRYPOINT ["dotnet", "WebApplication4.dll"]
To give a quick rundown of what’s happening in this file: - Where you can see `AS base`, `AS build`, etc, these are known as stages (we’ll come back to that). - The `FROM` statements are telling docker to build on an existing image. - WORKDIR changes the running directory inside the container: if this directory doesn’t exist, then the command will create it. - COPY does what you would think: copies whatever you tell it from the first parameter (the host machine) into the second (the docker container) - RUN executes a command in the container. - Finally, ENTRYPOINT tells docker what to do when it starts the container - it our case, we’re running `dotnet WebApplication4.dll`.
Building and Running
To build the image, go to the application’s solution directory (where your sln file is located):
docker build -t pcm-web-app-4 .
Once the image builds successfully, you can run it like this:
docker run pcm-web-app-4 -p 1234:80
In this post, we’re going to be more interested in debugging the build itself that running the container. Having said that, we should quickly visit the port mapping (-p); the command above is mapping the port 80 inside the container (in the docker file, we issues an EXPOSE on that port) to post 1234 on the host (so you would navigate to localhost:1234 on the host machine to connect).
Listing Docker Containers, Stopping, Killing, and Attaching
You can list running docker containers by issuing the command:
docker ps
Once you have the container ID (highlighted in the image), you can do various things with it.
Attach
To attach to the instance:
docker attach 229
Notice that I only used the first three letters of the container instance ID? That’s because docker will let you abridge the ID to the smallest unique set of numbers. This will attach to the container, and you can browse around.
Stop and Kill
If you want to remove an instance, the command is:
docker stop 229
Which will stop the current instance. However, the instance is still there. You can see it by calling:
docker ps -a
To remove the instance completely, you’ll need to call:
docker rm 229
However, you will only be able to remove the container once it’s stopped.
Now that we’ve covered some basics, let’s get into the debugging.
Target
The first useful tip here is to use the target parameter. To build the dockerfile above, you may do something like this (as shown above):
docker build -t web-app-5 .
That will build the entire image; but if you get an issue, it may fail at an intermediate stage; in that case, you can break down the build; for example:
docker build --target build -t pcm-web-app-5 .
You can then have a look around at the build files by attaching to the container:
docker run -it pcm-web-app-5
A similar technique can be used if you’re getting issues with the entry point not functioning as expected.
ENTRYPOINT
In the dockerfile, you can simply comment out the ENTRYPOINT:
#ENTRYPOINT ["dotnet", "WebApplication5.dll"]
Now, if you run the container; for example:
docker run -d -it pcm-web-app-5
-d launches the container in detached mode; you can then attach:
docker attach eb5
You can then manually run the entry point; for example:
Finally, let’s see how we can see details of a running container.
Inspecting the Container
While the container is running, there’s a set of metadata that is accessible. This contains things like the IP, ports, Mac Address, Name, etc… To view this, call:
docker inspect <container ID>
For example:
docker inspect 41b
There’s a lot of information here, and you can traverse it by using the -f parameter to specify a specific attribute. For example:
docker inspect -f '{{ .State.Status }}' 07a
This will show specific properties without the need to scroll through the full JSON.